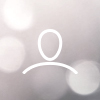Beheerder
Wat is een beheerder in OZO?
De rol van 'beheerder' in OZO is een vaardigheid binnen OZO.
De helpdesk van OZO kan deze vaardigheid toekennen aan professionals.
Alleen medewerkers met het autorisatieprofiel van coördinator, kunnen als beheerder worden ingesteld.
Ons advies is om 1 of 2 beheerders toe te kennen per organisatie.
Waarom een beheerder toekennen?
Als beheerder kun je medewerkers toevoegen en verwijderen uit je team en organisatie.
Zo hou je zelf je team en organisatie up to date.
Alle cliënten die gekoppeld zijn aan de organisatie zijn zichtbaar voor de beheerder, maar uitsluitend met naam- en adresgegevens. Een beheerder kan inhoudelijk niets zien in het profiel van de cliënt, tenzij diegene gekoppeld is aan het netwerk van de cliënt.
Medewerkers toevoegen
Toevoegen aan organisatie
Om een nieuwe medewerker toe te voegen aan de organisatie, ga je naar jouw profiel. Klik hiervoor op jouw initialen rechtsboven in het scherm en vervolgens op ‘mijn profiel’.

Rechts bovenin het scherm zie je de organisatie(s) waar je voor werkt. Klik op de regel met jouw functie-omschrijving.

Vervolgens klik je op ‘profiel’.

Links in het scherm zie je een blok met alle medewerkers binnen deze organisatie.
Klik onderaan dit blok op ‘Voeg toe’.

Er volgen nu een aantal schermen, waarin je de onderstaande gegevens invult. Elk scherm sluit je af door te klikken op 'volgende';
- het e-mailadres van de nieuwe medewerker.
- autorisatie van de nieuwe medewerker (zie uitleg in de paragraaf hieronder).
- functie van de nieuwe medewerker.
- de vaardigheid die de nieuwe medewerker krijgt.
- roepnaam (of voornamen, of voorletters), achternaam en geslacht in.
De adresgegevens zijn niet verplicht en worden aangevuld met de adresgegevens van de organisatie.
De gebruikersnaam vult zich automatisch met het e-mailadres.
Een telefoonnummer is niet verplicht om in te vullen, maar is wel gewenst.
Tot slot klik je op ‘volgende’.
Wanneer je over een foto van de medewerker beschikt, kun je deze in het volgende scherm toevoegen. Wanneer je dit niet hebt, klik je op ‘klaar’.
De nieuwe medewerker is nu toegevoegd aan de organisatie. Je komt weer terug in het startscherm van de organisatie.
Wanneer een medewerker de toegangscode niet per sms wil ontvangen, maar per mail, dan kan dit worden aangepast.
Klik op het potlood voor "Toegang tot het systeem" en vink het hokje voor "beveiligingscode via e-mail" aan.
Autorisatieprofielen voor zorgprofessionals
Er zijn 2 autorisatieniveaus voor de toegang van zorgprofessionals
- Coördinator:
- Kan deelnemers toevoegen.
- Kan het cliëntprofiel aanpassen.
- Kan instellingen wijzigen. Kan bijvoorbeeld bij het project dagcurve iemand een andere rol geven dan dat automatisch wordt ingeregeld.
- Kan cliënten, professionals, personen en organisaties toevoegen.
- Kan eigen cliënten zien.
- Professional:
- Kan alleen de rollen die toebedeeld zijn aan zijn vaardigheid.
- Kan alleen cliënten zien die aan hem/haar gekoppeld zijn.
Toevoegen aan team
Het toevoegen van een medewerker aan een team, wordt uitgelegd in https://ozoverbindzorg.freshdesk.com/a/solutions/articles/62000218267
Medewerkers verwijderen
Verwijderen uit een team
Het verwijderen van een medewerker uit een team, wordt uitgelegd in https://ozoverbindzorg.freshdesk.com/a/solutions/articles/62000218269
De medewerker is nu verwijderd uit het team, maar is nog wel onderdeel van de organisatie!
Verwijderen uit de organisatie
Wanneer de medewerker niet meer werkzaam is bij de organisatie, kun je de betreffende medewerker verwijderen.
Ga hiervoor naar jouw profiel en klik op de organisatie waar het om gaat.
Klik links in het scherm binnen de lijst met medewerkers, op de naam van de medewerker die je wilt verwijderen. Klik vervolgens op ‘profiel’.

Je gaat nu naar het profiel van de betreffende medewerker.
Klik in dit scherm op ‘verwijder’.

Er verschijnt nu een pop-up met de vraag of je de betreffende medewerker wilt verwijderen.
Klik op ‘OK’.